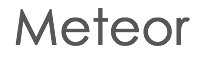众所周知,微软的Windows提供一种远程桌面系统(Remote Desktop),该服务的默认端口是3389,可使用户远程登录进行系统管理或作为终端服务器运行各种应用软件。
而要连接Windows远程桌面,需在Windows客户端安装相应的软件(tsclient),其实好多WIN系统都自带,精简版的可能没有此服务,可百度搜索cmd命令调出。如果你是Windows服务器管理员肯定使用过该工具,因为远程桌面能大大方便系统管理员远程维护服务器。可今天本人就遇到一个问题,公司电脑无法直接访问服务器,可能是公司政策限制吧,不过刚好另个Linux服务器公司可以直接登陆,于是打算通过访问另个服务器后,再访问到本台服务器上。百度网上搜索到在Linux系统中,同样可以通过一款免费工具rdesktop连接到Windows远程桌面。下面就来和大家分享如何在Linux(CentOS)系统上使用rdesktop工具进行远程桌面的连接:
安装rdesktop工具
[root@server ~]# yum -y install rdesktop
连接到Windows远程桌面
[root@server ~]# rdesktop -a 16 192.168.1.96:8056 -u administrator
注:-a 16 表示使用16位颜色
192.168.1.96:8056 为远程地址及端口,若默认3389,直接远程地址即可
-u 用于登录Remote Desktop的用户账号(ID)
这样就能轻松地实现在Linux(CentOS)系统上访问Windows的Remote Desktop了。
下面是rdesktop的详细参数说明:
rdesktop命令后面不接任何参数时,将显示rdesktop的帮助信息; rdesktop的语法为: rdesktop [options] server[:port] 参数 参数说明 -u 用于登录Remote Desktop的用户账号(ID) -d 域名 -s shell -c 工作目录 -p 用于登录Remote Desktop的用户密码 -n 指定客户端的机器名 -k -g -f 全屏显示模式 -b -L -A -B -e -E -m -C -D -K -S -T -N -X -a 设置远程桌面的画面颜色深度,如-a 16,表示使用16位颜色 -z 启用RDP压缩功能 -x -P -0 -4 -5
其它命令行简单进入:
1.直接进入命令:
rdesktop IP地址:端口 -u administrator
2.全屏进入命令:
rdesktop IP地址:端口 -u administrator -f
注:Ctrl + Alt + Enter 退出全屏模式
再按下 Ctrl + Alt + Enter 可再次回到全屏模式
3.设置分辨率进入:
rdesktop IP地址:端口 -u administrator -g 800*600